Firewall:-
Before entering
into the technical field let’s take a tour of history to understand what a Firewall is. We studied in history books
that a king protects his kingdom and people from enemies by making a boundary or
simply a wall around his empire. On these walls the guards of king are always
ready for attacking the enemies with their weapons.
When enemies come near the
wall, the battle supervisor of particular battalion just gives an order!! What
do you think that order is? Yes, you are right. That word is “FIRE”. I think
this much history is enough for us to understand the logic of Firewall.
A Firewall is nothing but software that keeps
a computer network secure and safe. Functionality of a Firewall is to determine which packet id is safe, which one is
harmful, which ones to forward, and which ones to be dropped. Forwarding and
blocking of packets are totally based on certain protocols or a set of
predefined rules or regulations.
Logically
Firewalls build a barrier or
separation between an internal network and an external network. In the
following tutorial we will tell you how you can block a specific application by
configuring this Firewall in windows 8.
Just follow some our simple step, Will you?
1. First of all Press Windows Key + C .It will open Windows
8 Charms Bar.
2. Go to search point.
3. Here Apps Search Bar will be present, just type control panel. In
right side, Control Panel will appear.
Open it. Are you with us till now?
4. Now you have to follow this navigation, System and Security -> Windows
Firewall.
5. Open advanced settings in left
side.
6. Here
a new Window will
pop up. Next target is to select select Outbound Rules in left
side.
7. Click on Action button which
present in menu bar, and open New Rule.
Here you will see a new outbound rule wizard will pop up like you are going to
make a protocol in the Firewall.
8. Next you will get the option like which will ask you “what
type of rule would you like to create”? Here you have to select option name “Program”.
Click on “Next” for proceeding.
9. After completing above mentioned
steps, they will ask you for customization of domain where you want to apply
this blocking. If you are interested to apply these rules to all connections,
then choose All Programs option.
11. After clicking on next, you get an option like “What action
should be taken when a connection matches the specified conditions?” we are
smart humans so it’s obvious we will choose “Block the Connection” and proceed
by clicking “Next”.
12. Click on “Finish” and Enjoy because you block specific application from connecting to internet using firewall.
If you have any
query related to this post feel free to ask any question and there is any error
please let us know. If you want to add your knowledge on this area, comment
your idea this platform always welcomes you.
Powered By: - PB team
About the Author
 Sumit Sharma
Sumit SharmaHe is a technical blogger and loves to blog.He is founder of this blog. His writings includes new and interesting techies related to android , windows and many other fascinating facts about computer world. Follow author on Facebook, Google plus, Linked In , Stumble Upon, Pin interest.




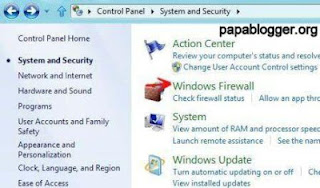

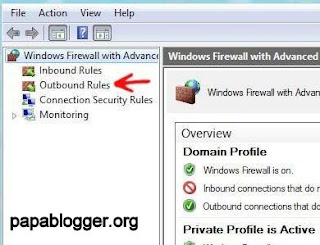

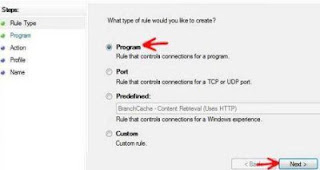

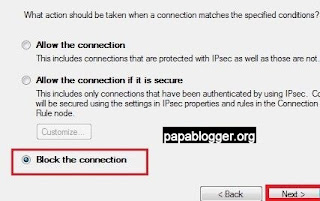
 Posted in:
Posted in: 
